In this article, we will cover the security recommendations that you should follow for establishing a secure baseline configuration for Microsoft Azure App Services on your Azure Subscription.
1. Ensure that App Service’s stack settings should be latest
Newer versions may contain security enhancements and
additional functionality. Using the latest software version is recommended to
take advantage of enhancements and new capabilities. With each software
installation, organizations need to determine if a given update meets their
requirements and verify the compatibility and support provided for any
additional software against the update revision that is selected.
Steps:
1. Open your App Service and click on Configuration under
Settings section.
2. Go to General Settings and ensure that your stack should
be set to latest version. In the below example, our stack is PHP. Hence, we
will select latest PHP version i.e. PHP 7.4
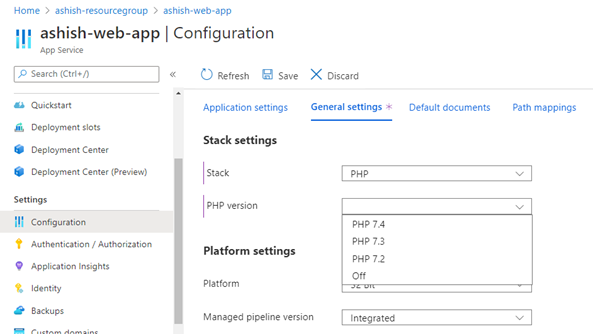
Similarly, in case you are using other stacks like .Net, Python,
Java etc. then make sure it should set to latest version. Periodically newer
versions are released for software either due to security flaws or to include
additional functionality. Using the latest version for web apps is recommended
to take advantage of security fixes, if any, and/or additional functionalities
of the newer version.
2. HTTP version should be latest
Newer versions may contain security enhancements and
additional functionality. Using the latest version is recommended to take
advantage of enhancements and new capabilities. With each software
installation, organizations need to determine if a given update meets their
requirements and also verify the compatibility and support provided for any
additional software against the update revision that is selected. HTTP 2.0 has
additional performance improvements on the head-of-line blocking problem of old
HTTP version, header compression, and prioritization of requests. HTTP 2.0 no
longer supports HTTP 1.1's chunked transfer encoding mechanism, as it provides
its own, more efficient, mechanisms for data streaming.
Steps:
1. Open your App Service and click on Configuration under
Settings section.
2. Go to General Settings and ensure that HTTP version
should be set to latest version. In the below example, the latest HTTP version is
2.0.
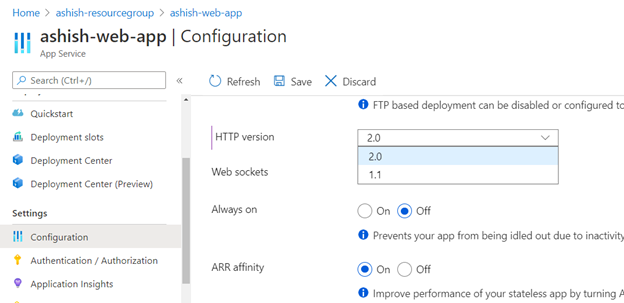
3. Disable FTP deployments
Azure FTP deployment endpoints are public. An attacker
listening to traffic on a Wi-Fi network used by a remote employee or a
corporate network could see login traffic in cleartext which would then grant
them full control of the code base of the app or service. This finding is more
severe if User Credentials for deployment are set at the subscription level
rather than using the default Application Credentials which are unique per App.
Steps:
1. Open your App Service and click on Configuration under
Settings section.
2. Go to General Settings and ensure that FTP state should not
be All Allowed.
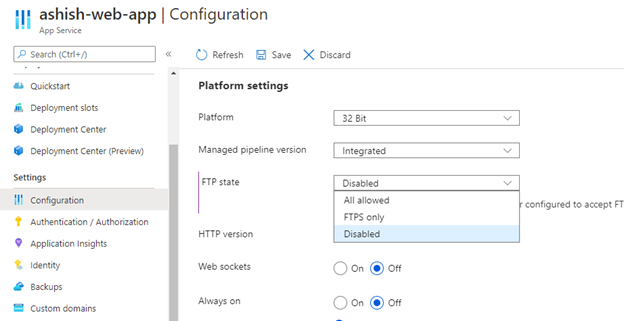
4. Enable Client Certificates mode
Client certificates allow for the app to request a
certificate for incoming requests. Only clients that have a valid certificate
will be able to reach the app. The TLS mutual authentication technique in
enterprise environments ensures the authenticity of clients to the server. If
incoming client certificates are enabled, then only an authenticated client who
has valid certificates can access the app.
Steps:
1. Open your App Service and click on Configuration under
Settings section.
2. Go to General Settings and ensure that Client
certificate mode should be set to Require.
5. Redirect HTTP traffic to HTTPS
Enabling HTTPS-only traffic will redirect all non-secure
HTTP request to HTTPS ports. HTTPS uses the SSL/TLS protocol to provide a
secure connection, which is both encrypted and authenticated. So it is
important to support HTTPS for the security benefits.
Steps:
1. Open your App Service and click on TLS/SSL settings under
Settings section.
2. Go to Bindings and set HTTPS Only to ON.
When it is enabled, every incoming HTTP request are
redirected to the HTTPS port. It means an extra level of security will be added
to the HTTP requests made to the app.
6. Use the latest version of TLS encryption
The TLS(Transport Layer Security) protocol secures
transmission of data over the internet using standard encryption technology.
Encryption should be set with the latest version of TLS. App service allows TLS
1.2 by default, which is the recommended TLS level by industry standards, such
as PCI DSS. App service currently allows the web app to set TLS versions 1.0,
1.1 and 1.2. It is highly recommended to use the latest TLS 1.2 version for web
app secure connections.
Steps:
1. Open your App Service and click on TLS/SSL settings under
Settings section.
2. Go to Bindings and ensure that TLS Version should be
latest version. Here the latest version is 1.2.
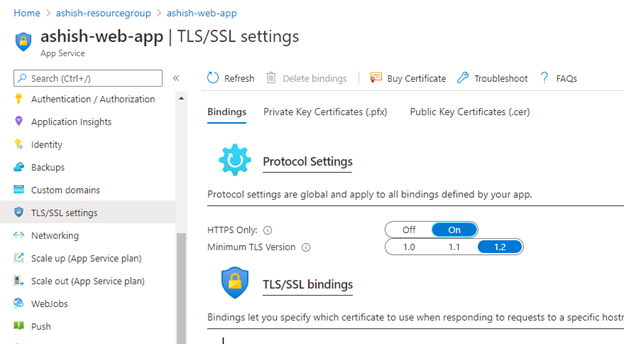
7. Enable App Service Authentication
Azure App Service Authentication is a feature that can
prevent anonymous HTTP requests from reaching the API app, or authenticate
those that have tokens before they reach the API app.
By Enabling App Service Authentication, every incoming HTTP
request passes through it before being handled by the application code. It also
handles authentication of users with the specified provider(Azure Active
Directory, Facebook, Google, Microsoft Account, and Twitter), validation,
storing and refreshing of tokens, managing the authenticated sessions, and
injecting identity information into request headers.
Steps:
1. Open your App Service and click on Authentication /
Authorization under Settings section.
2. Set App Service Authentication to ON
If an anonymous request is received from a browser, App
Service will redirect to a logon page. To handle the logon process, a choice
from a set of identity providers can be made, or a custom authentication
mechanism can be implemented.
8. Enable System Assigned Managed Identity
Managed service identity in App Service makes the app more
secure by eliminating secrets from the app, such as credentials in the
connection strings. When registering with Azure Active Directory in the app
service, the app will connect to other Azure services securely without the need
of username and passwords.
Steps:
1. Open your App Service and click on Identity under
Settings section.
2. Set the Status to ON
References:
https://docs.microsoft.com/en-us/azure/app-service/web-sites-configure#general-settings
https://docs.microsoft.com/en-us/azure/app-service/app-service-authentication-overview


Comments
Post a Comment
Thanks for your comment. In case of any concerns, please contact me at er.ashishsharma@outlook.com