In this tutorial, we will learn how to deploy container image into Kubernetes cluster using Azure Kubernetes Service. I am assuming that you have already pushed an image into your Azure container registry.
You may refer the below articles for Docker image & Azure container registry.
NOTE: We will use Azure CLI hence install Azure CLI version 2.0.29 or later. Run az –version to find the version.
2. If you have an existing resource group, you can skip this step else you can create a new resource group.
Example:
Example:
While creating an AKS cluster, one more resource group is also created to store AKS resource. For more details, refer Why are two resource groups created with AKS?
Example:
To verify your connection, run the below command to get nodes.

Example
Create a file hellowordapp.yaml and copy the below content in the file.
You can refer Yaml validator to check your yaml file.
It’s time to deploy our docker image from ACS to AKS.
Example:
To get the external IP run the command.

Open the web Brower and navigate to your external IP. The web page will be opened as shown below: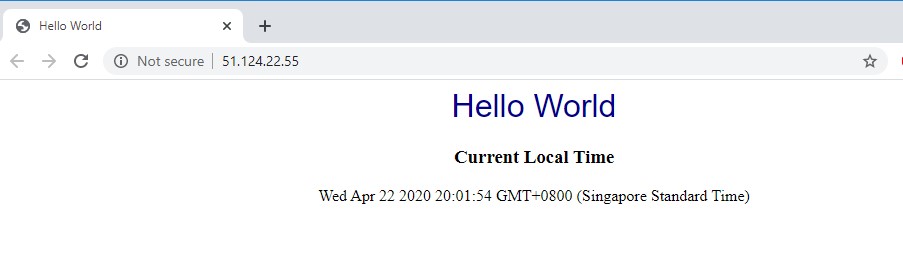
I hope this information helped you. If you have any feedback, questions or suggestions for improvement please let me know in the comments section.
You may refer the below articles for Docker image & Azure container registry.
NOTE: We will use Azure CLI hence install Azure CLI version 2.0.29 or later. Run az –version to find the version.
- Select your subscription. Replace <<subscription ID>> with your subscription id.
az account set --s <<subscription ID>>
2. If you have an existing resource group, you can skip this step else you can create a new resource group.
az group create --name <<resource group name>> --location <<location>>
Example:
az group create --name helloworldRG --location westeurope
- Create Azure Kubernetes Service.
az aks create --resource-group <<resource group name>> --name <<aks name>> --node-count <<number of node>> --enable-addons monitoring --generate-ssh-keys --node-resource-group <<node resource group>>
Example:
az aks create --resource-group helloworldRG --name helloworldAKS2809 --node-count 1 --enable-addons monitoring --generate-ssh-keys --node-resource-group helloworldNodeRG
While creating an AKS cluster, one more resource group is also created to store AKS resource. For more details, refer Why are two resource groups created with AKS?
- Connect to AKS cluster
az aks get-credentials --resource-group <<resource group name>> --name <<aks name>>
Example:
az aks get-credentials --name "helloworldAKS2809" --resource-group "helloworldRG"
To verify your connection, run the below command to get nodes.
kubectl get nodes

- Integrate AKS with ACR.
az aks update -n myAKSCluster -g myResourceGroup --attach-acr <acrName>
Example
az aks update -n helloworldAKS2809 -g helloworldRG --attach-acr helloworldACR1809
- Deploy image to AKS.
Create a file hellowordapp.yaml and copy the below content in the file.
apiVersion: apps/v1
kind: Deployment
metadata:
name: helloworldapp
labels:
app: helloworldapp
spec:
replicas: 3
selector:
matchLabels:
app: helloworldapp
template:
metadata:
labels:
app: helloworldapp
spec:
containers:
- name: hellositecore2705
image: helloworldacr1809.azurecr.io/helloworldapp:latest
ports:
- containerPort: 8080
apiVersion: v1
kind: Service
metadata:
name: helloworldapp
spec:
selector:
app: helloworldapp
ports:
- protocol: TCP
port: 80
targetPort: 8080
spec:
type: LoadBalancer
ports:
- port: 80
selector:
app: helloworldapp
You can refer Yaml validator to check your yaml file.
It’s time to deploy our docker image from ACS to AKS.
kubectl apply -f <<yaml file>>
Example:
kubectl apply -f hellowordapp.yaml
To get the external IP run the command.
kubectl get service helloworldapp

Open the web Brower and navigate to your external IP. The web page will be opened as shown below:
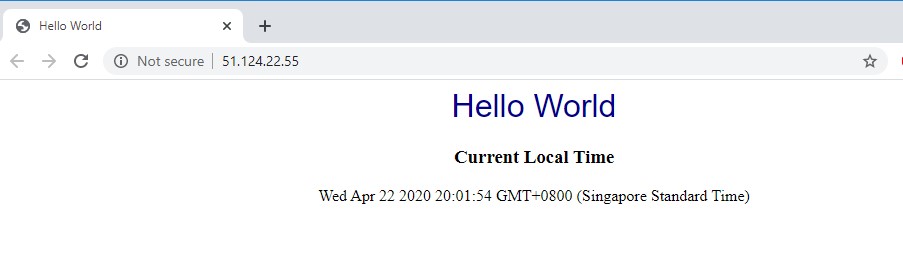
I hope this information helped you. If you have any feedback, questions or suggestions for improvement please let me know in the comments section.
Comments
Post a Comment
Thanks for your comment. In case of any concerns, please contact me at er.ashishsharma@outlook.com